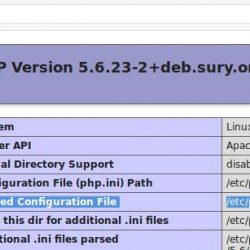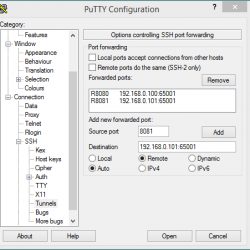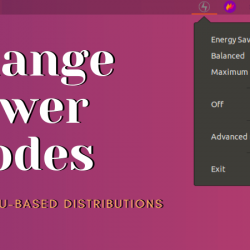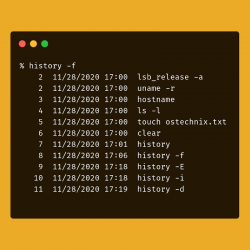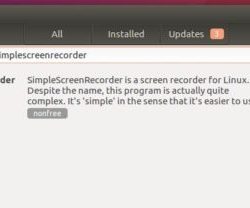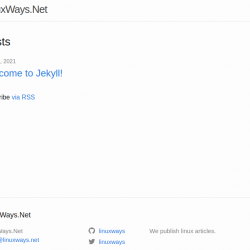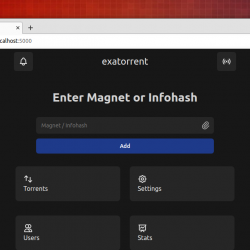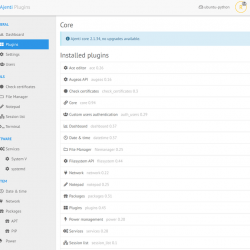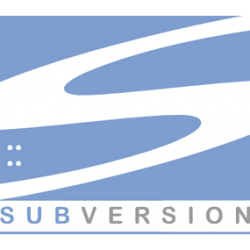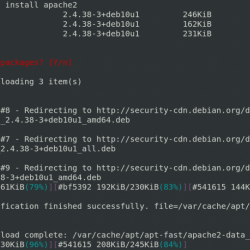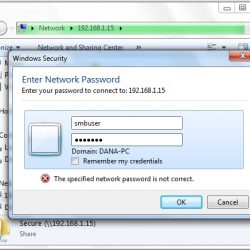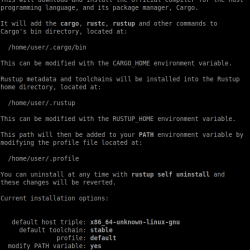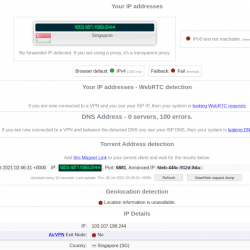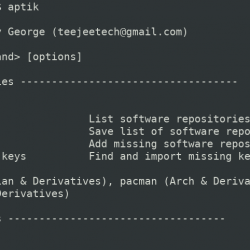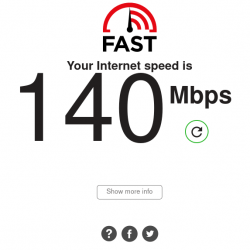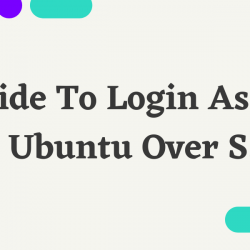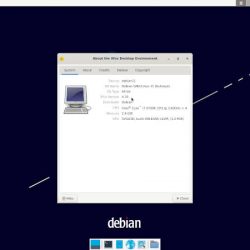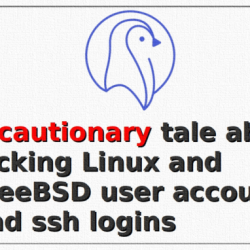简介:这是一份详细指南,向您展示如何手动或通过浏览器轻松安装 GNOME Shell 扩展。
在讨论如何在 Ubuntu 17.10 中安装主题时,我简要提到了 GNOME Shell 扩展。 它用于启用用户主题。 今天,我们将详细了解 Ubuntu 18.04 及更高版本中的 GNOME Shell 扩展。
我可以使用术语 GNOME 扩展而不是 GNOME Shell 扩展,但在这里两者具有相同的含义。
什么是 GNOME Shell 扩展? 如何安装 GNOME Shell 扩展? 以及如何管理和删除 GNOME Shell 扩展? 我将一一解释所有这些问题。
在此之前,如果您更喜欢视频,我已经在 这是 FOSS YouTube 频道. 我强烈建议您订阅它以获取更多 Linux 视频。
什么是 GNOME Shell 扩展?
一个 GNOME 外壳扩展 基本上是增强 GNOME 桌面功能的一小段代码。
将其视为浏览器中的附加组件。 例如,您可以在浏览器中安装插件以禁用广告。 此插件由第三方开发人员开发。 虽然您的 Web 浏览器默认不提供,但安装此插件可以增强您的 Web 浏览器的功能。
同样,GNOME Shell Extensions 就像您可以在 GNOME 之上安装的那些第三方附加组件和插件。 创建这些扩展是为了执行特定任务,例如显示天气状况、互联网速度等。大多数情况下,您可以在顶部面板中访问它们。
还有一些在顶部面板上不可见的 GNOME 扩展。 但他们仍然调整 GNOME 的行为。 例如,鼠标中键可用于 close 具有一个此类扩展名的应用程序。
安装 GNOME Shell 扩展
现在您知道什么是 GNOME Shell 扩展,让我们看看如何安装它们。 您可以通过三种方式使用 GNOME 扩展:
- 使用来自 Ubuntu(或您的 Linux 发行版)的最小扩展集
- 在您的网络浏览器中查找并安装扩展程序
- 下载并手动安装扩展
在学习如何使用 GNOME Shell 扩展之前,您应该在 Ubuntu 或您使用的任何发行版中安装 GNOME Tweak Tool。 您可以在软件中心找到它。 或者,您可以使用以下命令:
sudo apt install gnome-tweaks有时,您还需要知道您正在使用的 GNOME Shell 版本。 这有助于确定扩展是否与您的系统兼容。 您可以使用以下命令找到它:
gnome-shell --version方法一:使用 gnome-shell-extensions 包 [easiest and safest way]
Ubuntu(以及其他几个 Linux 发行版,例如 Fedora) 提供一个带有最小 GNOME 扩展集的包。 您不必担心这里的兼容性,因为它已由您的 Linux 发行版测试。
如果您想不费吹灰之力,只需获取此软件包即可安装 8-10 个 GNOME 扩展。
sudo apt install gnome-shell-extensions您必须重新启动系统(或者可能只是重新启动 GNOME Shell,我现在不记得了)。 之后,启动 GNOME Tweaks,你会发现安装了一些扩展。 您只需切换按钮即可开始使用已安装的扩展程序。
方法 2:从 Web 浏览器安装 GNOME Shell 扩展
GNOME 项目有一个专门用于扩展的整个网站。 不是这个。 您可以在此网站本身上查找、安装和管理您的扩展程序。 甚至不需要 GNOME Tweaks 工具。
但是为了在 Web 浏览器上安装扩展,您需要两件事:浏览器插件和系统中的本机主机连接器。
第一步:安装浏览器插件
当您访问 GNOME Shell Extensions 网站时,您会看到如下消息:
“要使用此站点控制 GNOME Shell 扩展,您必须安装由两部分组成的 GNOME Shell 集成:浏览器扩展和本机主机消息传递应用程序。”
您只需通过网络浏览器单击建议的附加链接即可。 您也可以从以下链接安装它们:
- 对于 Google Chrome、Chromium 和 Vivaldi: Chrome 网上商店.
- 对于火狐: Mozilla 插件.
- 为了 Opera: Opera 插件
第 2 步:安装本机连接器
仅安装浏览器插件对您没有帮助。 您仍然会看到如下错误:
“虽然 GNOME Shell 集成扩展正在运行,但未检测到本机主机连接器。 有关安装连接器的说明,请参阅文档”
这是因为您尚未安装主机连接器。 为此,请使用以下命令:
sudo apt install chrome-gnome-shell不要担心’chrome’ 包名中的前缀。 它与 Chrome 无关。 您不必为 Firefox 安装单独的软件包或 Opera 这里。
第 3 步:在 Web 浏览器中安装 GNOME Shell 扩展
一旦你完成了这两个要求,你就可以开始了。 现在,当您转到 GNOME Shell Extension 时,您不会看到任何错误消息。
一个好的做法是按您的 GNOME Shell 版本对扩展进行排序。 但这不是强制性的。 这里发生的是开发人员为当前的 GNOME 版本创建了一个扩展。 一年后,还会有两个 GNOME 版本。 但是开发人员没有时间测试或更新他/她的扩展。
结果,您将不知道该扩展是否与您的系统兼容。 即使在较新的 GNOME Shell 版本中,该扩展也可能运行良好,尽管该扩展已有多年历史。 该扩展也可能在较新的 GNOME Shell 中不起作用。
您也可以搜索扩展名。 假设您要安装天气扩展程序。 只需搜索它并找到其中一个搜索结果。
当您访问扩展页面时,您会看到一个切换按钮。
单击它,系统会提示您是否要安装此扩展程序:
显然,在这里安装。 安装后,您会看到切换按钮现在已打开,并且旁边有一个可用的设置选项。 您可以使用设置选项配置扩展。 您也可以从此处禁用扩展。
您还可以配置通过 Web 浏览器在 GNOME Tweaks 工具中安装的扩展程序的设置:
您可以在网站下查看所有已安装的扩展程序 已安装的扩展部分. 您还可以在此处删除通过 Web 浏览器安装的扩展程序
使用 GNOME Extensions 网站的一个主要优点是您可以查看是否有可用于扩展的更新。 您不会在 GNOME Tweaks 或系统更新中获得它。
方法 3:手动安装 GNOME Shell 扩展(适用于中高级用户)
并不是说您必须始终在线才能安装 GNOME Shell 扩展。 您可以下载文件并稍后安装,无需互联网。
访问 GNOME Extensions 网站并下载最新版本的扩展。
提取下载的文件。 将文件夹复制到 ~/.local/share/gnome-shell/extensions 目录。 转到您的主目录并按 Crl+H 显示隐藏文件夹。 在此处和从那里找到 .local 文件夹,您可以找到扩展目录的路径。
将文件复制到正确的目录后,进入其中并打开 metadata.json 文件。 查找 uuid 的值。
确保扩展文件夹的名称与 metadata.json 文件中 uuid 的值相同。 如果不是,请将目录重命名为此 uuid 的值。
快好了! 现在重新启动 GNOME Shell。 按 Alt+F2 并输入 r 以重新启动 GNOME Shell。
重新启动 GNOME Tweaks 工具。 您现在应该在 Tweak 工具中看到手动安装的 GNOME 扩展。 您可以在此处配置或启用新安装的扩展。
这就是安装 GNOME Shell 扩展所需要了解的全部内容。
删除 GNOME Shell 扩展
您可能想要删除已安装的 GNOME Shell 扩展是完全可以理解的。
如果你是通过网络浏览器安装的,你可以去 GNOME 网站上的已安装扩展部分 并从那里删除它(如前面的图片所示)。
如果您手动安装它,您可以通过从 ~/.local/share/gnome-shell/extensions 目录中删除扩展文件来删除它。
额外提示:获取有关 GNOME Shell 扩展更新的通知
到现在为止,您已经意识到除了访问 GNOME 扩展网站之外,没有办法知道 GNOME Shell 扩展是否有可用的更新。
幸运的是,如果有可用于已安装扩展的更新,有一个 GNOME Shell 扩展会通知您。 您可以从以下链接获取它:
您如何管理 GNOME Shell 扩展?
我发现您无法通过系统更新来更新扩展,这很奇怪。 就好像 GNOME Shell 扩展甚至不是系统的一部分。
如果您正在寻找一些建议,请阅读这篇关于最佳 GNOME 扩展的文章。 同时,分享您使用 GNOME Shell 扩展的经验。 你经常使用它们吗? 如果是的话,你最喜欢哪些?