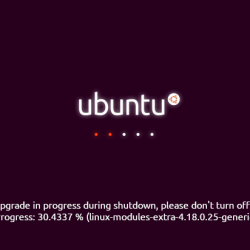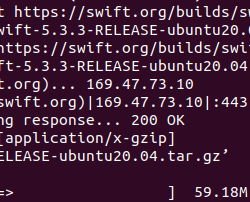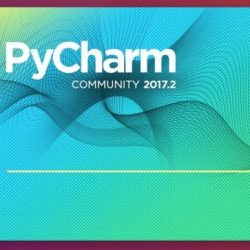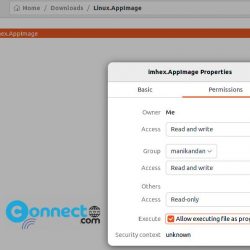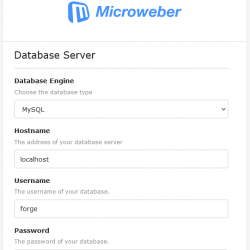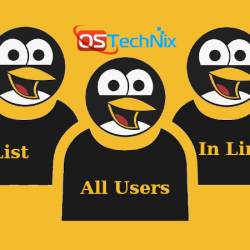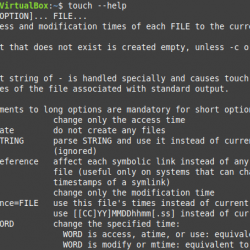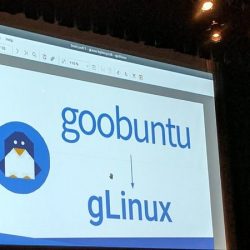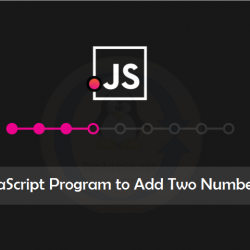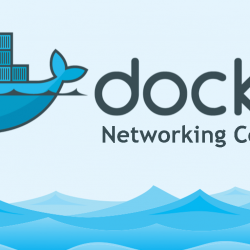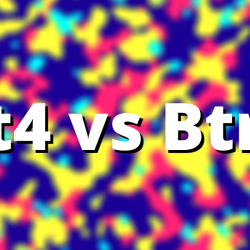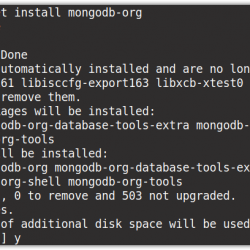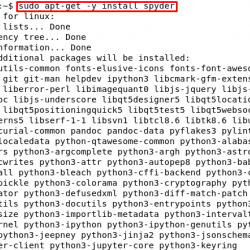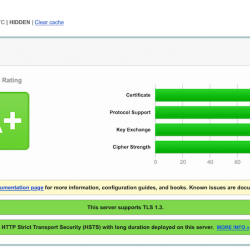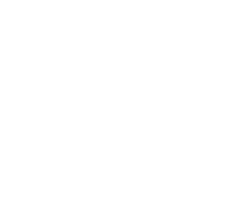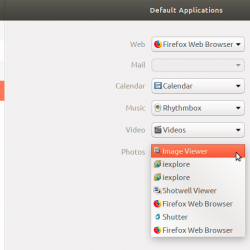文件共享应用程序可以更轻松地在移动设备和计算机之间传输文件。 但是,虽然这些应用程序通常运行良好,但由于其局限性,它们往往会导致与某些平台的兼容性问题。
这就是 qrcp 的用武之地。 Qrcp 是一种文件传输实用程序,它通过终端工作并依靠 Wi-Fi 进行文件传输。 因此,您可以使用它在任何计算机和手机之间共享文件,而不管它们的操作系统如何。
这是一份详细介绍 qrcp 的指南以及使用它在 Linux 计算机和移动设备之间传输文件的步骤。
qrcp 是什么?
Qrcp 是一种命令行工具,可让您使用二维码通过 Wi-Fi 传输文件。 它与所有主要的 Linux 发行版和移动操作系统(Android 和 iOS)兼容,因此您可以使用它在计算机和手机之间传输文件,反之亦然,而不会遇到兼容性问题。
qrcp 是如何工作的?
Qrcp 仅通过终端运行。 为此,它首先将 Web 服务器绑定到您的 Wi-Fi 接口上的一个端口,并为其创建一个句柄,然后根据设备是发送还是接收文件来运行。
作为发送方,qrcp 使用处理程序生成二维码,对设备的 IP 地址、端口号进行编码并发送指令。 接收者随后需要扫描此二维码以访问下载页面。
另一方面,当计算机想要从移动设备接收文件时,处理程序会生成一个用 IP 地址、端口号和接收指令编码的二维码。 发件人必须扫描其移动设备上的二维码才能访问 qrcp 的文件共享服务,在那里他们可以选择要传输的文件。
如何在 Linux 上安装 qrcp
在 Linux 上安装 qrcp 非常简单,您可以在任何 Linux 发行版上执行此操作。 访问 qrcp 发布网页并将最新的 TAR.GZ 存档下载到您的计算机。
下载: qrcp
然后,打开终端并导航到您下载文件的目录。 运行以下命令以提取存档:
tar -xf qrcp-*.tar.gz将提取的二进制文件复制到 /usr/本地/bin:
sudo mv qrcp /usr/local/bin最后,设置 qrcp 的执行权限:
sudo chmod +x /usr/local/bin/qrcp完成后,运行:
qrcp version如果它返回版本号,则说明在您的 Linux 计算机上成功安装了 qrcp,您可以开始使用它了。 如果没有,您可能需要再次执行这些步骤。
如何使用 qrcp 传输文件
正如我们在上面的工作部分所描述的,qrcp 可以同时完成:发送和接收文件。 因此,根据您要执行的操作,您需要相应地执行步骤。
使用 qrcp 发送文件
当我们谈论使用 qrcp 发送文件时,它意味着将文件从您的 Linux 计算机发送到移动设备。 因此,如果您想将文件从计算机共享到手机或平板电脑,可以使用以下步骤进行:
首先,连接到 Wi-Fi 网络。 然后打开终端并运行以下命令:
qrcp name_of_the_file例如:
qrcp TextFile.txt如果您想共享多个文件,您可以自己创建一个 zip 文件或让 qrcp 为您完成。 对于后者,您只需按以下语法输入命令:
qrcp file_name_1 file_name_2例如:
qrcp TextFile1.txt TextFile2.txt另一方面,要自己生成存档,请运行:
qrcp --zip file_name_with_extension您可以使用上述命令语法压缩单个文件。
此外,qrcp 还允许您共享整个文件夹,这在您想要共享多个文件时会派上用场。 为此,您只需将文件名替换为命令中的文件夹名。
例如,如果您想传输一个名为 文件,你必须运行:
qrcp Documents只要您运行 qrcp 命令(用于文件或文件夹传输),程序就会生成一个二维码。
在您的智能手机上,打开 QR 扫描仪。 在 Android 上,您可以使用 Google Lens(或任何其他应用程序),而在 iPhone 上,您可以使用相机应用程序内置的功能。
将扫描仪应用指向终端上的二维码。 根据您使用的手机和应用程序,您会看到用于打开 QR 码中的链接的选项。 点击它访问该链接并点击 下载/Save 按钮将文件下载到您的设备。
理想情况下,一旦接收设备下载文件,qrcp 就会退出服务器。 但是,如果需要将同一文件传输到多个设备,您可以选择使其保持活动状态。
为此,请使用以下命令修改您的命令 – 活着 标志如下面的命令所示
qrcp --keep-alive file_or_document_name使用 qrcp 接收文件
使用 qrcp 接收文件基本上意味着将从移动设备发送的文件下载到您的 Linux 机器上。 因此,如果需要将文件从您的智能手机共享到您的计算机,您可以通过以下步骤来实现:
首先,确保两个设备都连接到同一网络。
接下来,打开终端并运行以下命令以生成二维码:
qrcp receive前往您的移动设备并扫描此二维码。 当链接打开时,它会向您展示 qrcp 的文件共享网络应用程序。 在这里,点击 选择文件 按钮并使用文件浏览器选择要共享的文件(或文件夹)。
打 转移 发送文件/文件夹。 默认情况下,qrcp 将接收到的文件保存到您的系统桌面。 但是,您可以通过在生成二维码时指定首选目录来更改保存位置。
为此,请在终端窗口中使用以下命令:
qrcp receive --output=/preferred/destination/directory例如:
qrcp receive --output=/home/Documents尽管 qrcp 与默认配置设置配合良好,但有时您可能希望更改端口、网络接口或 URL 方案等选项的值以满足您的要求。 在这种情况下,您可以前往 qrcp 的 GitHub 页面 参考他们的配置指南。
使用 qrcp 成功传输文件
如果您喜欢通过终端工作,qrcp 是满足您所有文件传输需求的完美工具。 使用它,您将能够立即传输文件。 这也是如此,无需离开终端或不必在您的设备上下载任何应用程序。
这个 qrcp 指南应该涵盖了几乎所有基本方面。 但是,如果您想探索它的更多功能,例如通过 HTTPS 传输文件,您可以查看他们的 GitHub 页面。
如果您不习惯与终端交互,您可以查看 Snapdrop,这是一种基于 Web 的文件传输服务。